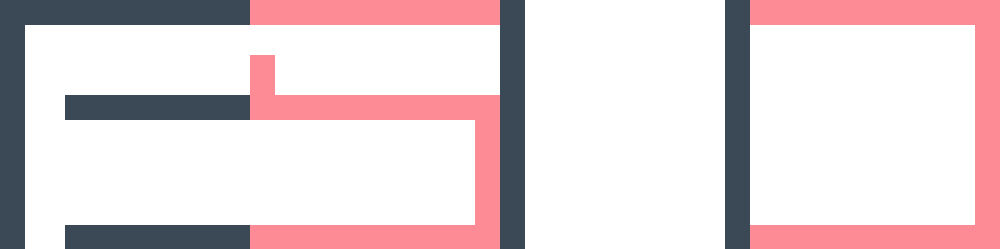今回もこの機能の登場を心待ちにしておりました!よっひー(@yosiakatsuki)です。
COUNTDOWN JAPANの公式アプリにマイタイムテーブル作成機能が追加!
自分だけのマイタイムテーブルを作ってシェアしましょー!
目次
COUNTDOWN JAPAN公式アプリ
COUNTDOWN JAPANのエリアマップやアーティスト一覧を見ることができる公式アプリ!
COUNTDOWN JAPANに参戦する人も、しない人も興味があるならダウンロードしておきましょう!
マイタイムテーブルを作る方法
それでは早速、自分専用のタイムテーブル「マイタイムテーブル」を作る方法を紹介します!
1.マイタイムテーブルの枠を作成!
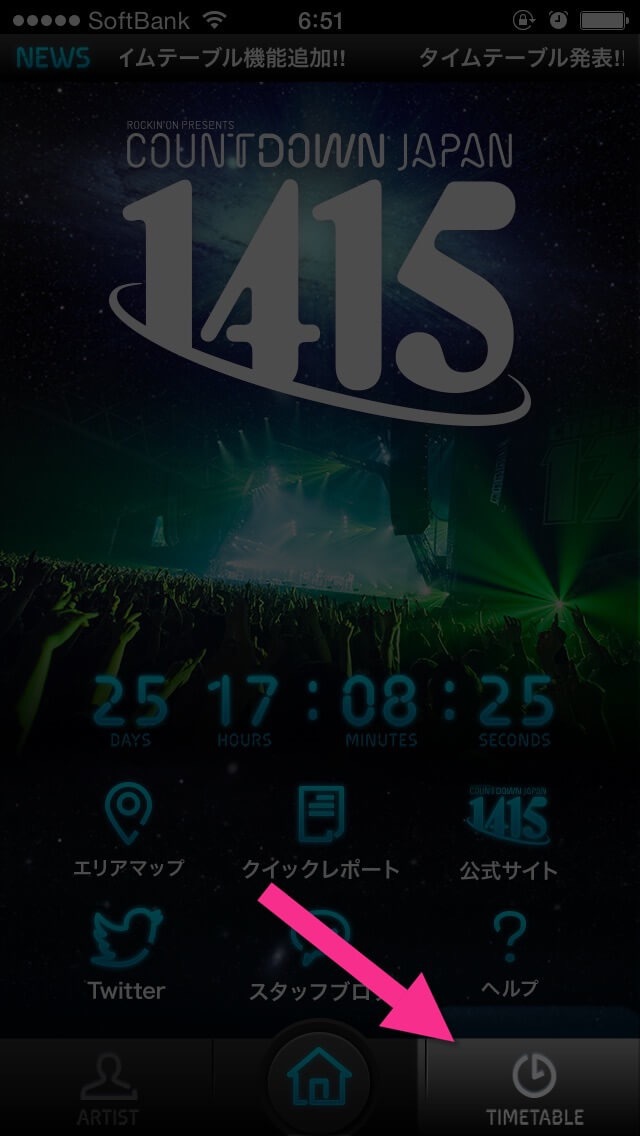
↑まずは、アプリトップの右下にある「TIME TABLE」からタイムテーブル一覧を開きます。
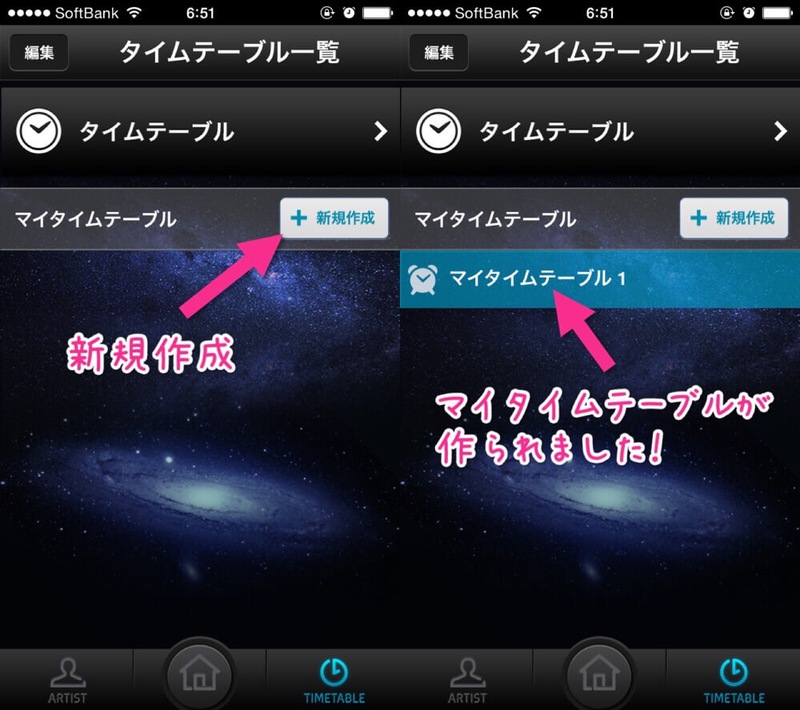
↑マイタイムテーブルと書かれた右にある「新規作成」をタップして、新しいマイタイムテーブルを作成します。
ひとまずはコレでOK!マイタイムテーブル名の編集は後ほど説明します!
2.タイムテーブルから見たいアーティストをマイタイムテーブルに追加!
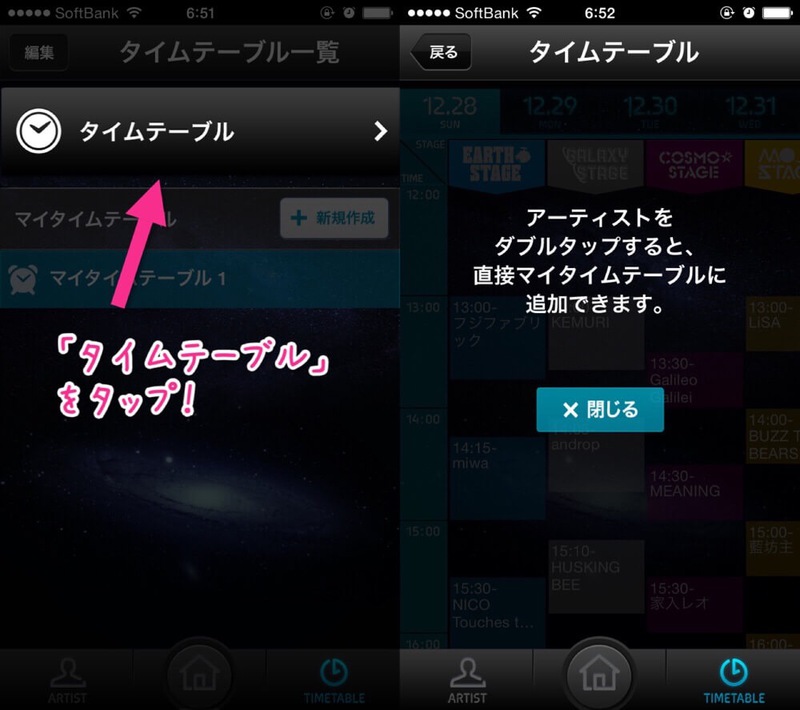
↑マイタイムテーブルの枠が作成できたら、「タームテーブル」をタップして、タイムテーブルの一覧を表示します。
アーティストをダブルタップでマイタイムテーブルに追加できるようになっていますので、気になるアーティストをガンガンダブルタップしていきましょう!
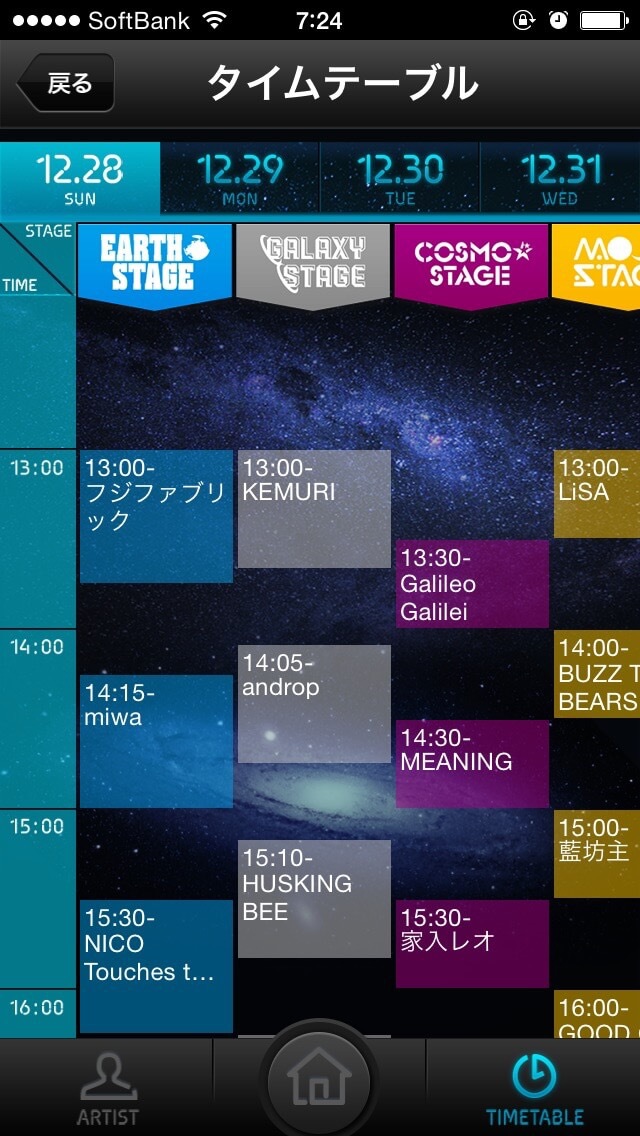
↑全タイムテーブルから、見たいアーティストを探します!
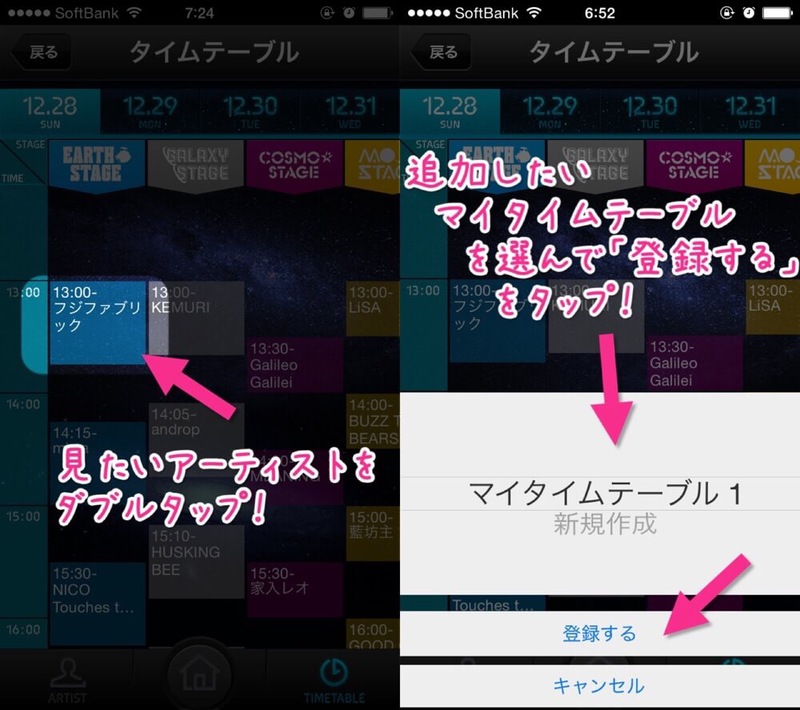
↑見たいアーティストがあったら、ダブルタップ!追加したいマイタイムテーブルを選択して「登録する」をタップします!

↑マイタイムテーブルに追加できたらアーティストの右下に★マークが付きます!
3.マイタイムテーブル名の編集
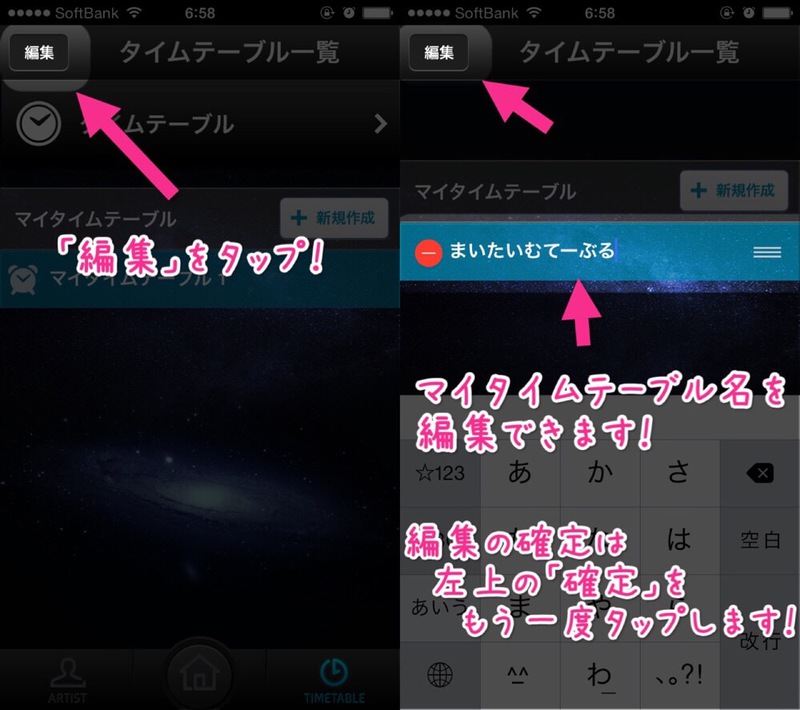
↑作成したマイタイムテーブル名の編集は、タイムテーブル一覧の左上にある「編集」をタップします!
マイタイムテーブル名の左に赤い削除ボタンが表示された状態になったらマイタイムテーブル名の編集が出来る状態です!
カーソル位置が表示されないので少しわかりづらいですが、マイタイムテーブル名をタップするとキーボードが表示されるので、編集していきます!
4.出来上がったマイタイムテーブルの確認!シェア!
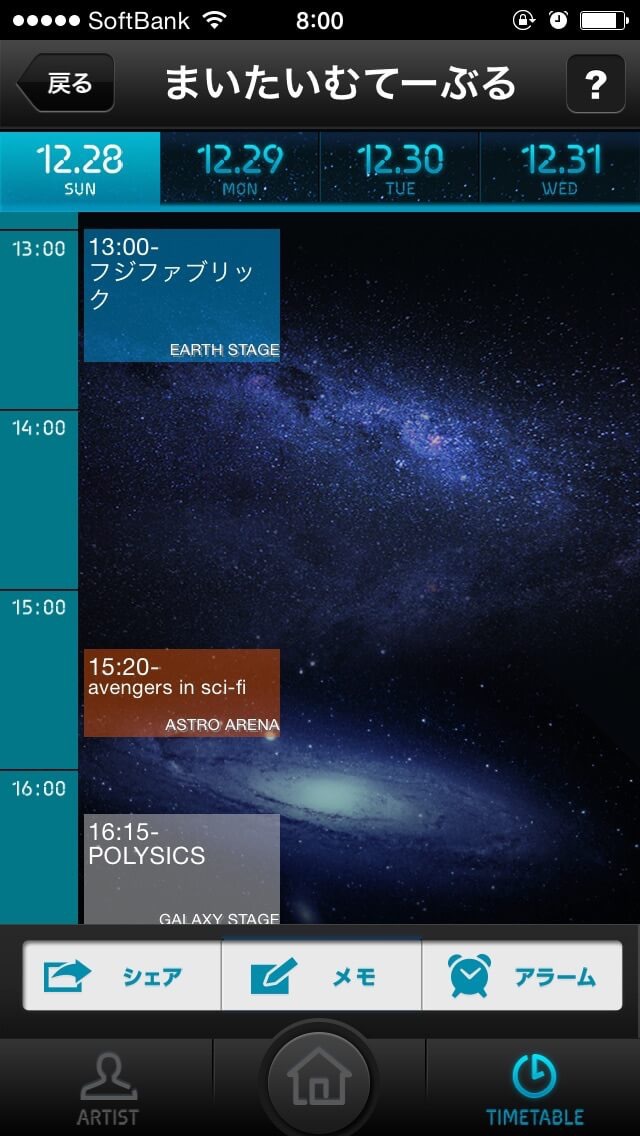
↑作成したマイタイムテーブルをタップすると、自分だけのタイムテーブルが表示されます!
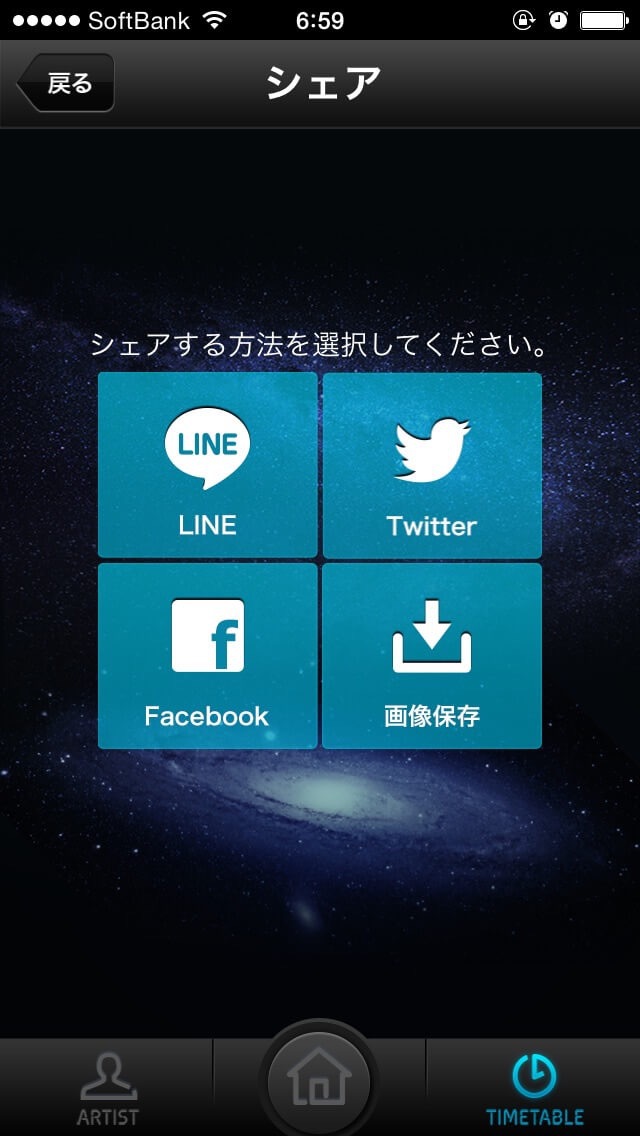
↑せっかくなので、作ったマイタイムテーブルをシェアしてみましょう!シェアの方法は4種類!
画像に保存すれば、各種サービスやブログでも使用できますね!
アーティスト一覧からも追加できた!
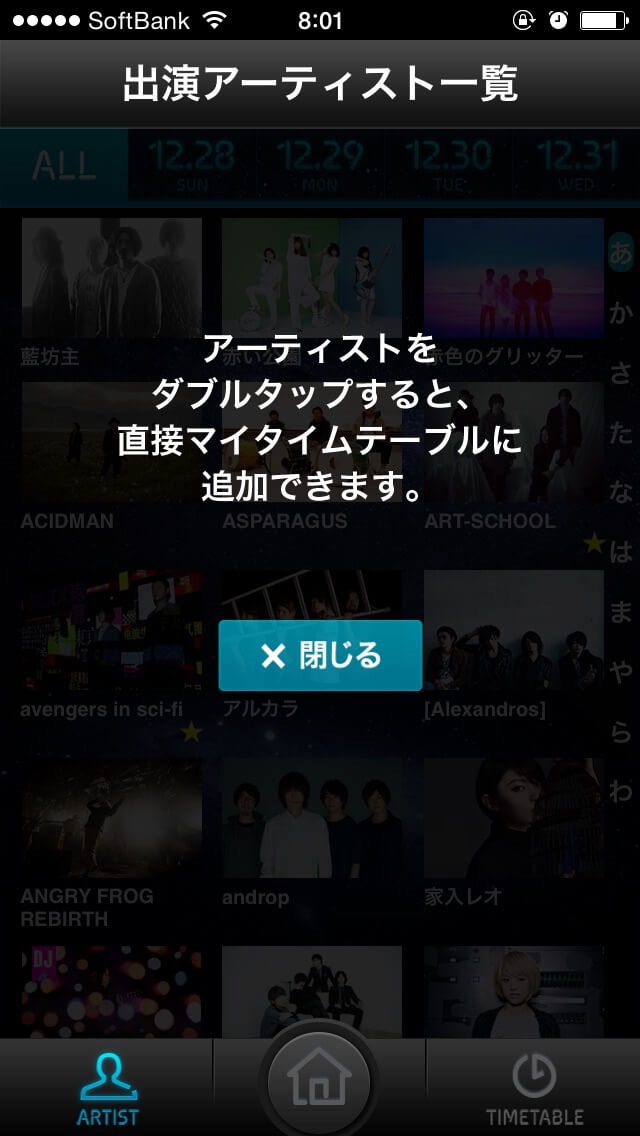
タイムテーブルからではなく、アーティスト一覧からもマイタイムテーブルの追加ができるようです。
時間に関係なく「このアーティストは見る!」という場合はアーティスト一覧から追加してみてもいいかもしれません!
[lastnumber]
今年も僕はCDJ参戦しないんですけどね…
行っても行かなくても結局この機能を使って遊んじゃうんですw
あなたも是非遊んでみてください!
ではまた。